There’s an English version of this article!
零基础快速上手虚拟机安装 Ubuntu,特别是在《操作系统原理与设计》开课的时候 #(滑稽)。
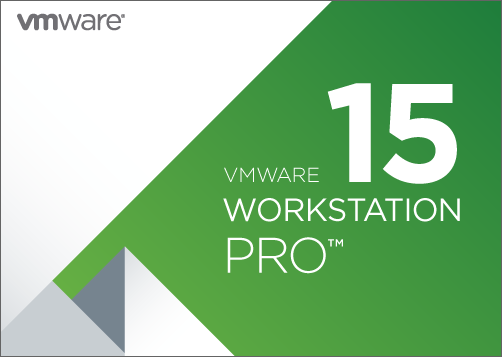
0. 准备工作
由于本文教程安装的是带有桌面环境的 Linux 发行版,因此推荐为客户机(虚拟机)分配至少 2 GB 的内存,以保证流畅运行。由此,主机配置内存应有 6 GB 或更多。如果你的机器没有那么多内存,可以考虑以下方案:
- 安装 Xubuntu,这是 Ubuntu 的一个官方分支,使用 Xfce(而不是 GNOME)作为默认桌面环境,可以在 1 GB 或较少内存下运行;
- 安装 Ubuntu 服务器的虚拟机,实测这样的虚拟机可以在 512 MB 的内存下运行。
下载 VMware Workstation 的 Windows 或 Linux 版本,或者下载 VMware Fusion 的 macOS 版本。你需要一个产品密钥来激活 VMware Workstation Pro 或者 VMware Fusion (Google 一下一大把)。
从 ubuntu.com 获取最新的 Ubuntu 桌面版,或者从你喜欢的镜像站下载(例如科大镜像站)。 从镜像站下载的时候注意文件名应该是 ubuntu-{版本}-desktop-amd64.iso,其中 {版本} 是 Ubuntu 版本号,例如 18.04。
由于作者只有运行 Windows 的电脑,因此 macOS 下安装 VMware Fusion 及 VirtualBox 的教程委托朋友编写,你可以点击这里阅读。
1. 在 Windows 下安装 VMware Workstation
打开下载好的 VMware Workstation 安装包(需要管理员权限)
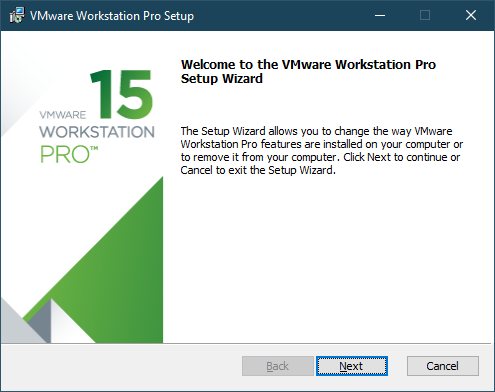
点击 [下一步] 继续,选择一种安装方式。对于大部分人来说,选择典型就可以了。按照提示完成 VMware Workstation 的安装。安装完成后需要重启电脑,以确保所有组件都能正常工作。
重启后你应该能在桌面和开始菜单看到这样一个图标:
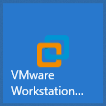
双击打开 VMware Workstation,接受用户协议 (EULA) 并按提示输入密钥。如果你看到下面的窗口,说明你已经成功安装 VMware Workstation。
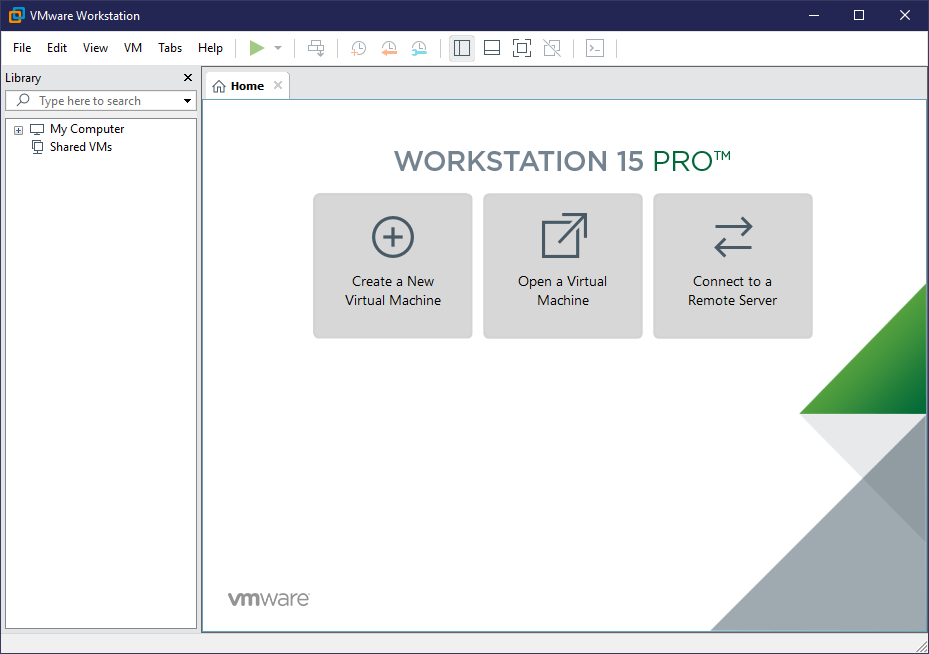
2. 安装 Ubuntu 桌面版的虚拟机
如上图所示,主页有三个大按钮。你可能已经发现了,第一个就是”创建新虚拟机“。点一下,然后就可以看到”创建新虚拟机向导“,如图:
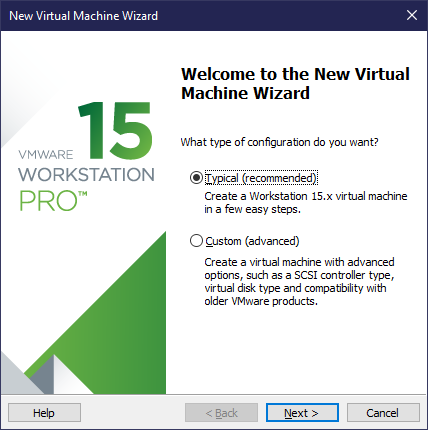
同样,对于大部分人来说,典型(推荐)就像它写的那样——是推荐的选项。
在下一页,选择安装光盘镜像并选择刚刚下载的 Ubuntu 系统镜像(格式是 ISO)。VMware Workstation 应该检测到 Ubuntu 安装盘并提示你将使用“简易安装”来安装操作系统。
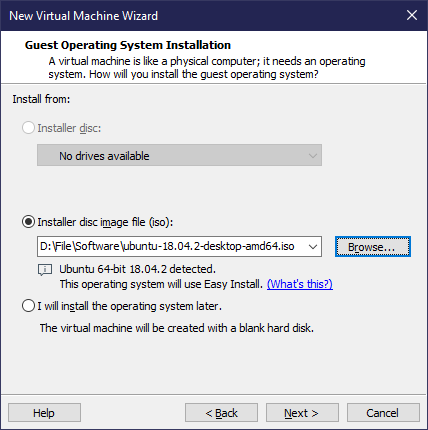
点击 [下一步] 之后,你可以指定虚拟机的主机名(系统内部的“本机名称”,用于网络连接等),以及用户名和密码。由于虚拟机是一个独立的环境,而且只为你所用,因此弱密码不会带来什么安全问题(例如,图中所有空填的都是 vmware,包括密码)。
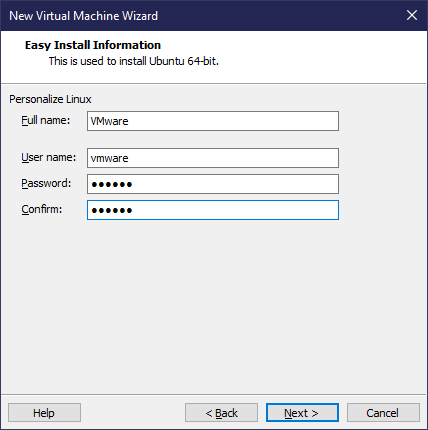
在下一页中,你可以给这个虚拟机起个名字(这个名字将显示在菜单中),并指定一个存储位置。对大多数人来说,出于多种考虑,存储在 C 盘里不是一个期望的选择。在 Linux 或者 macOS 中,你可以将虚拟机放在你的 $HOME 中。如图所示,我给虚拟机起名就叫 Ubuntu 18.04,并将它放在 D 盘里。
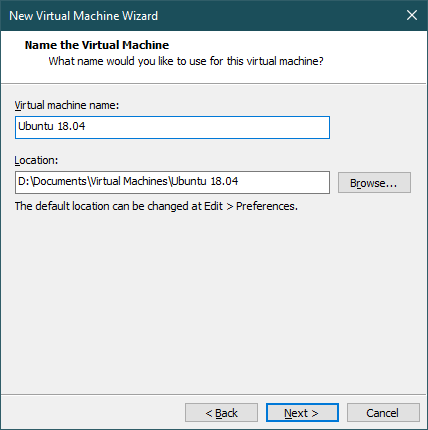
接下来,为虚拟机创建一个虚拟磁盘。忽略 VMware 的建议值,16 GB 已经足够大多数初次接触 Ubuntu 的人使用了。本示例中我指定了 8 GB(这个容量对于示例来说足够了)。选择将虚拟磁盘作为单个文件存储以获得较高性能——相信你的磁盘应对大文件的能力。
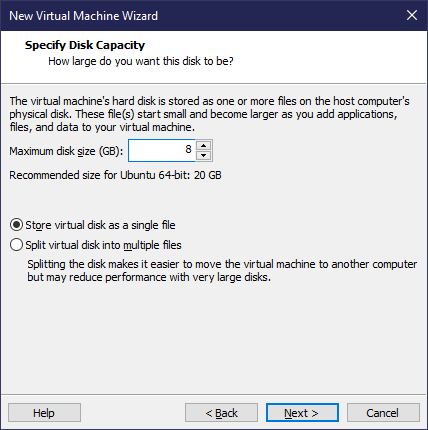
好了,以上就是你需要指定的设置选项了。检查一下并确认虚拟机的硬件配置。你可以在这里自定义虚拟机的硬件配置,比如,删掉打印机和声卡,或者增加一些处理器核心和内存(如果你的主机有足够多的资源)。
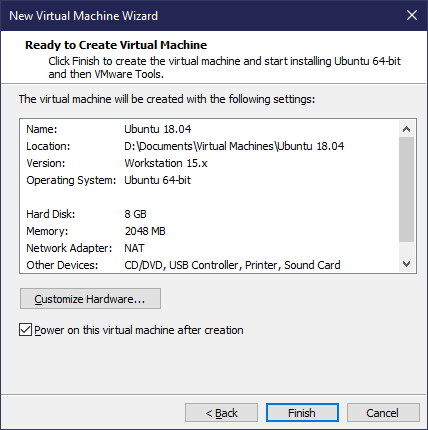
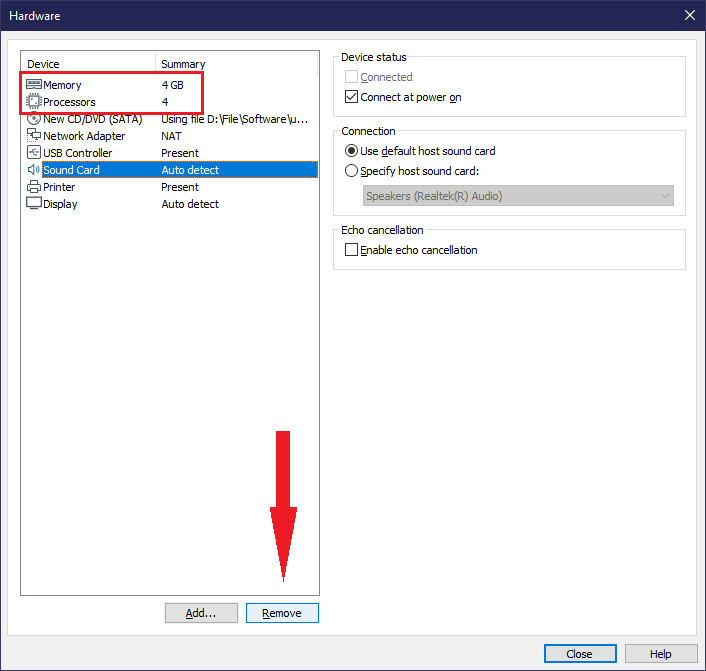
关闭向导后,开启虚拟机。初次开机的界面如图:
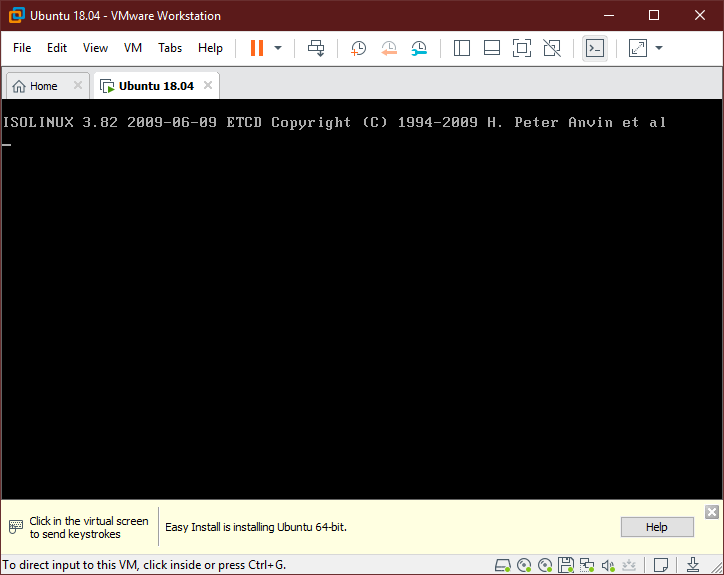
就像之前所说,虚拟机中安装 Ubuntu 的过程是由 VMware 的简易安装功能全自动完成的。你可以看到 Ubuntu 的安装界面,如下所示:
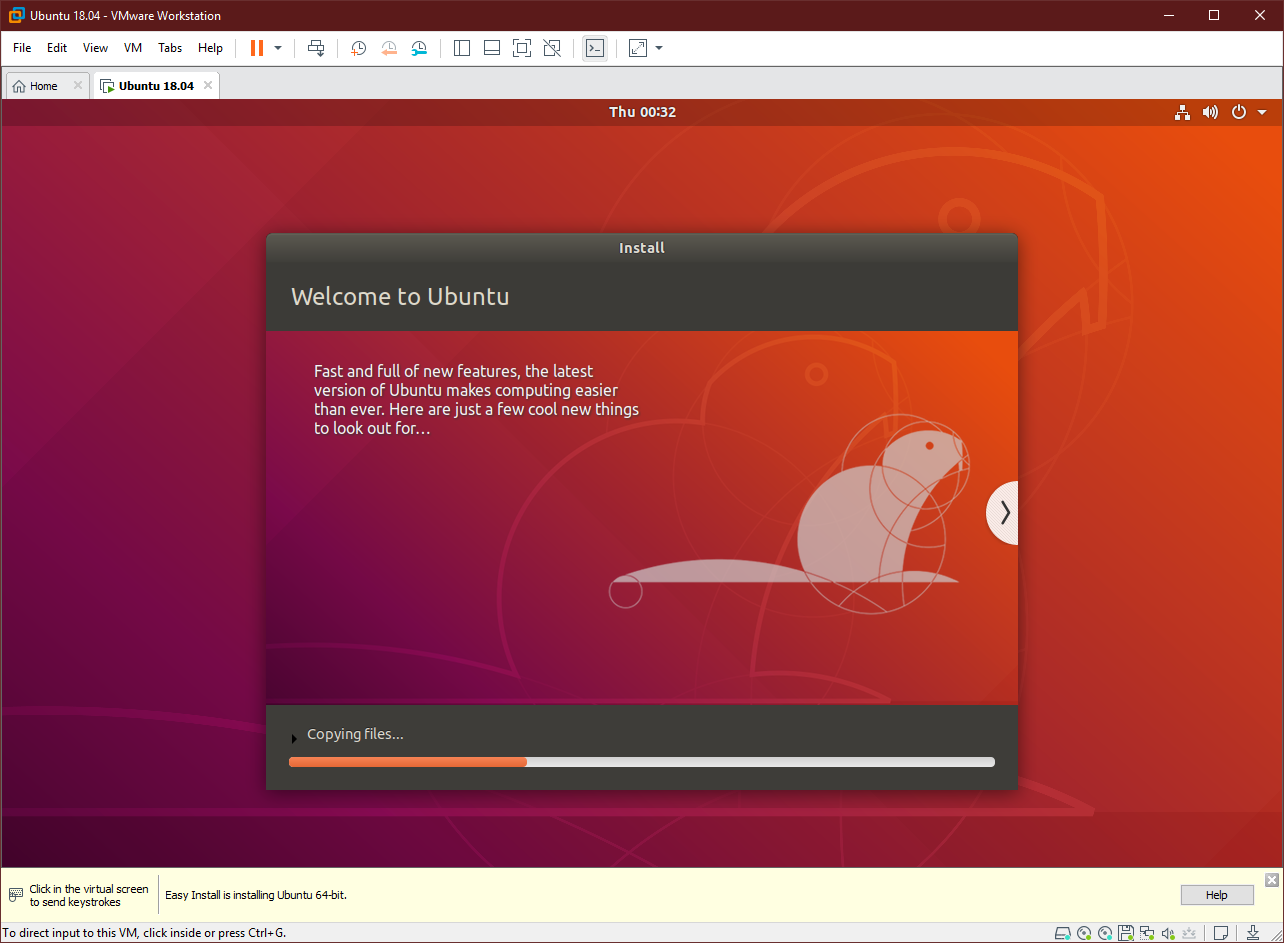
取决于主机配置(尤其是硬盘速度),虚拟机将很快重启,新系统的第一次开机通常会比较慢。稍等片刻,你就能看到 Ubuntu 的登录界面。输入密码后,就可以看到 Ubuntu 的桌面。
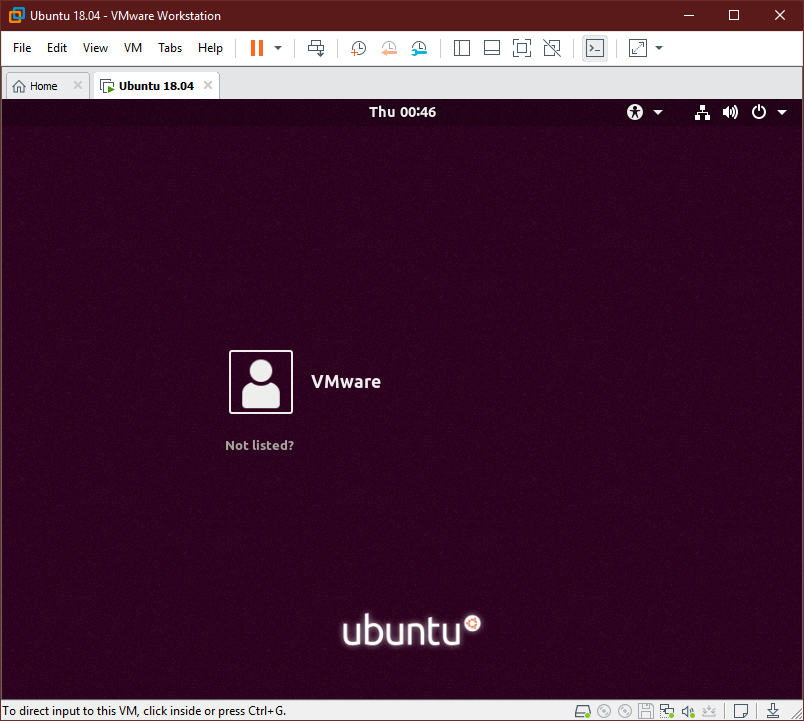
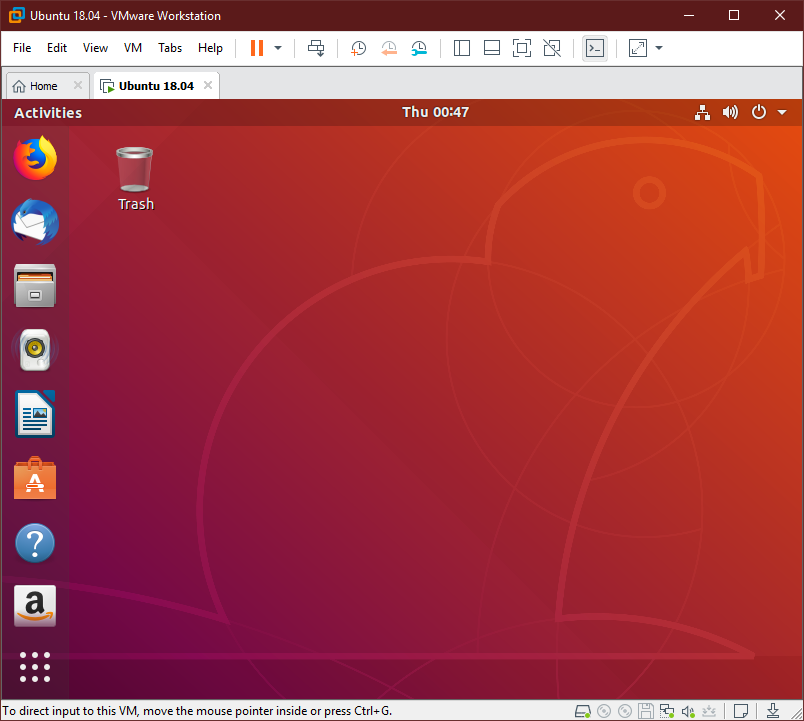
进入桌面后,Ubuntu 的新特性会弹出来。你可以简单看一下,这里没有特别重要的信息。
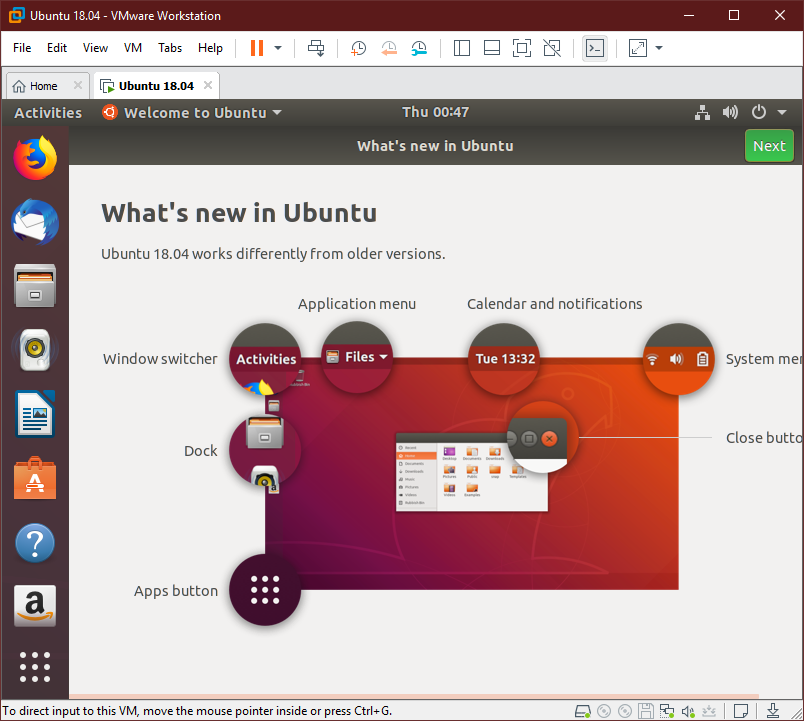
按 Ctrl + Alt + T 可以打开 Ubuntu 自带的终端模拟器。
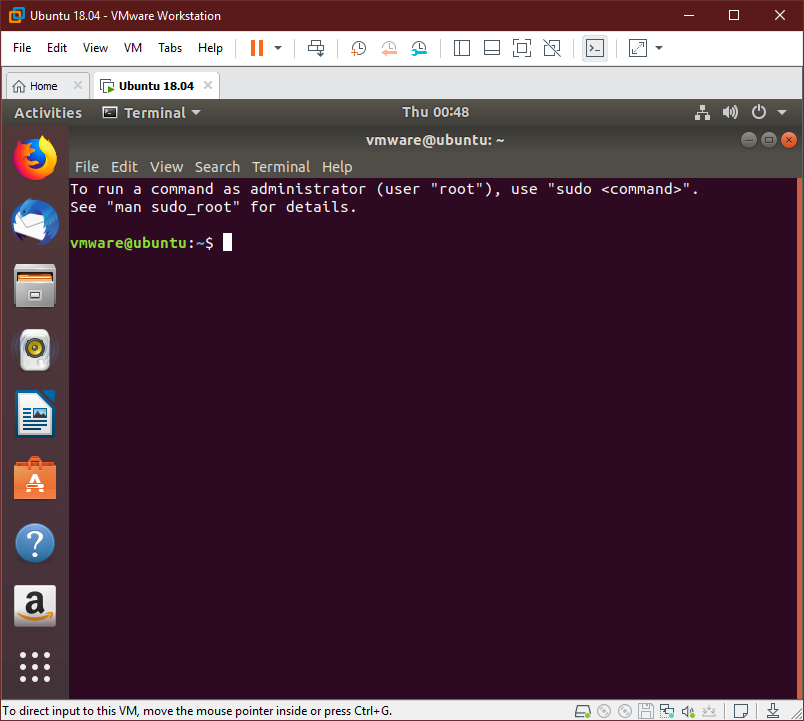
最后,为了快速配置 Ubuntu 的生产力,我写了一个快速配置脚本,你可以用以下命令使用它:
wget -qO setup.sh https://raw.githubusercontent.com/iBug/shGadgets/master/quick-setup.sh && bash setup.sh
由于该脚本使用了 sudo,因此过程中会提示你输入密码。另外,如果你有 GitHub 用户名,脚本也会询问,并为你配置好 Git 的设置。
Leave a comment